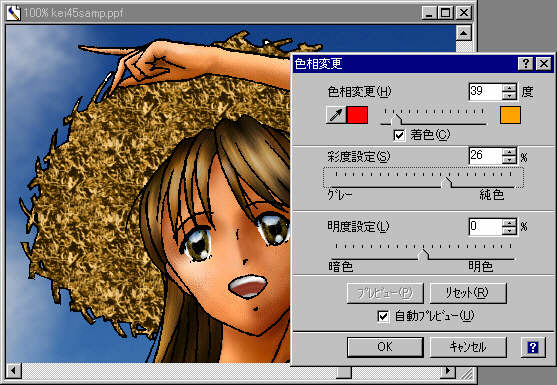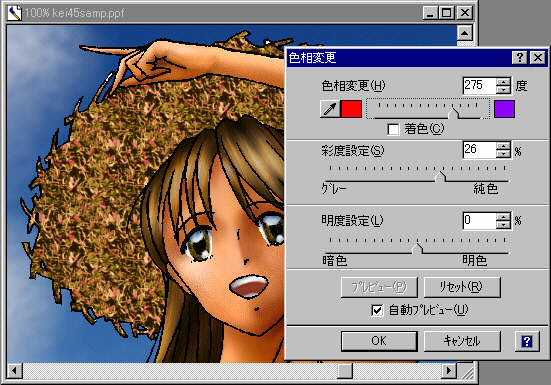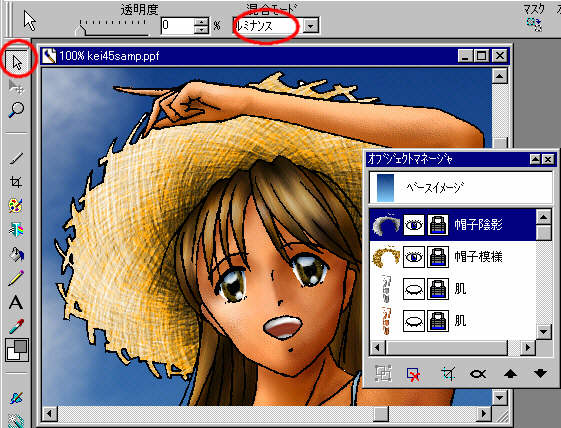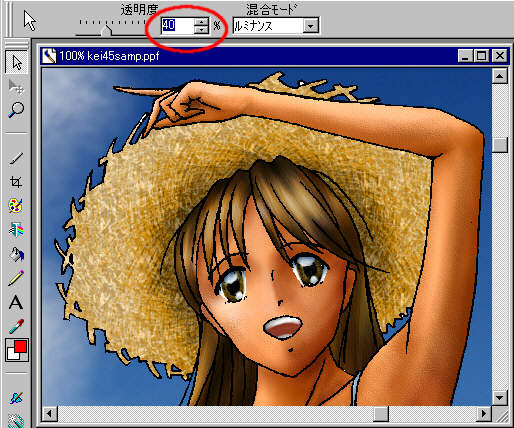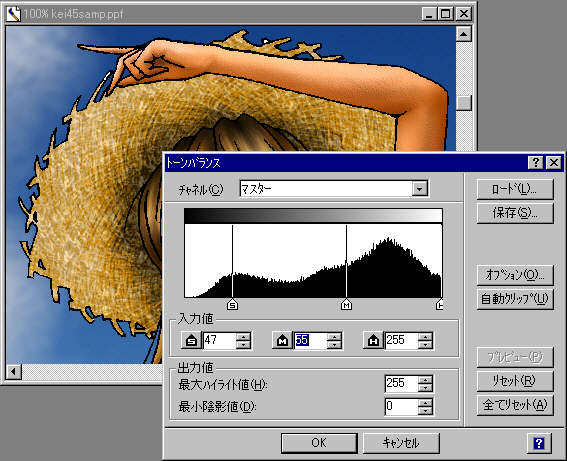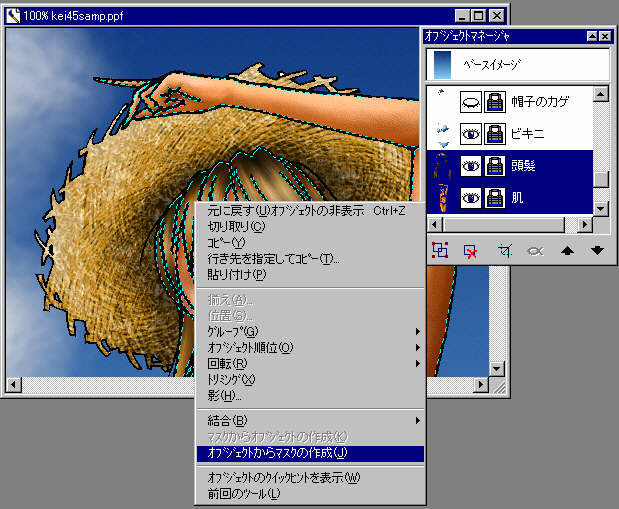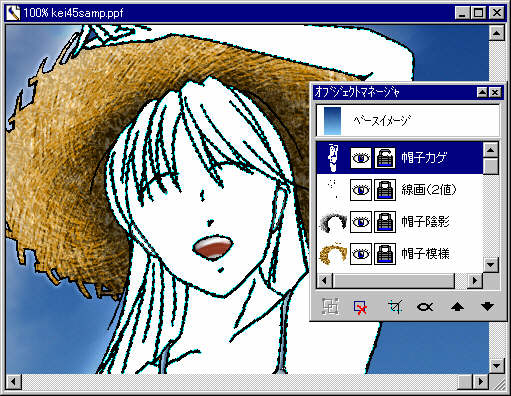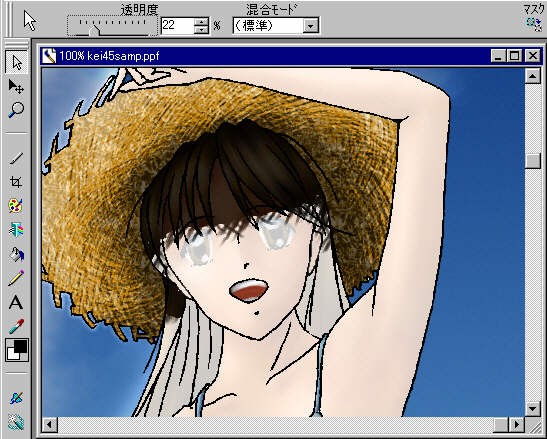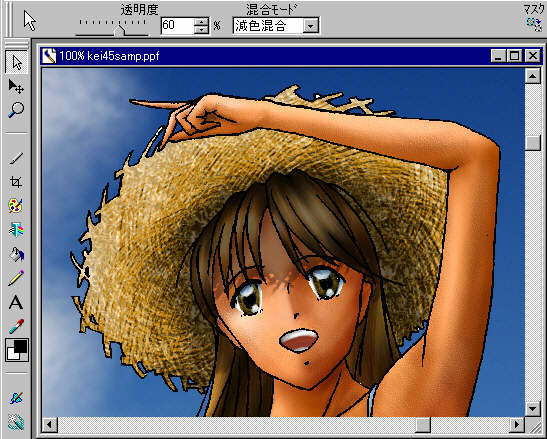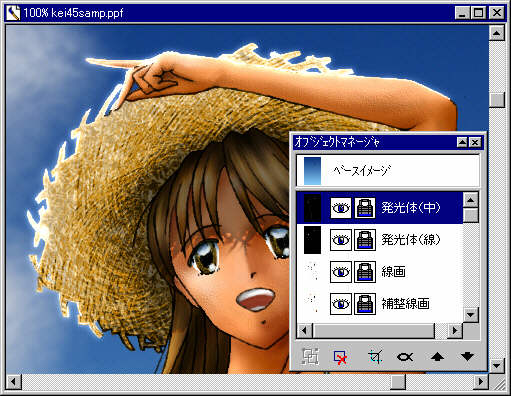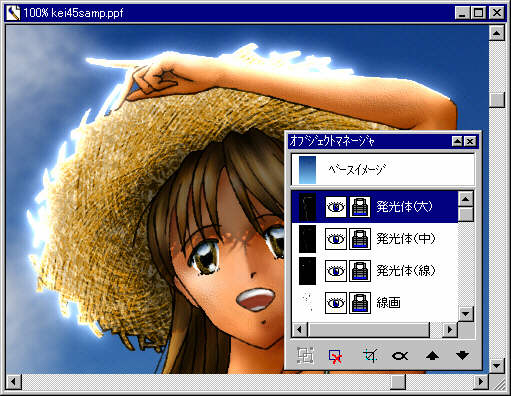[中級編ー晴れ着を描く へ]
[目次へ]
中級編ー質感の向上を求めて
2Dペイントの2つの系統とPP8の位置付け
コンピュータでの色塗りは、大きく二つのアプローチに分けることが出来ます。
一つはPhotoshopやPicturePublisherに代表されるフォトレタッチソフト、もう一つはPainterに代表される自然画材シミュレーションソフトです。
フォトレタッチ系ソフト
前者は元々写真修正用とされていましたが、その表現力から、画像を全部手書きするような絵画用途にも広く用いられるようになりました。Photoshopはその滑らかなエアブラシが売りで、当初のPhotoshopイラストレーションといえば、エアブラシアートの電子版と相場が決まっており、Photoshopにエアブラシから脱却するムーブメントが発生したのはつい最近のことです。
またPhotoshop系フォトレタッチソフトの強みは、その強力な合成能力や電子エフェクトにあります。このエフェクトは実に便利で、イラストをあっという間にただの絵から高級そうな「CG」にしてくれます。ただし「逆光」の使いすぎは「またPhotoshopか」と思われてしまうので、使いどころに気をつけなければなりません。
自然画材系ソフト
後者は自然画材をコンピュータ上でシミュレーションするソフトで、油絵や水彩、クレヨンのタッチをコンピュータ上で自然に再現することができます。
このPainterでは、画用紙の目や鉛筆のかすれ、絵筆のムラを表現することができます。筆先に微妙に模様を発生させることによりPhotoshopのような過度の均質性を打破し、温もりのあるタッチを表現することができるわけです。
但しあまり合成には強くありません。あくまで描画を電子的に支援するという位置づけであるということでしょうか。
これら2系統のソフトの長所と短所を挙げてみましょう。
まず、Photoshopは合成に強く、エフェクトを豊富に持っているところが売りのソフトです。また「プラグイン」システムによりエフェクトを別売りで追加することが出来るという拡張性もプロには欠かせないポイントです。売りはエアブラシの滑らかな仕上がりですが、同時にこれは滑らかすぎるというウィークポイントにもなるかもしれません。
最近では、バージョンアップとユーザー側の進化により、Photoshopでも頭髪のような複雑性を持つ物体を描きやすくなりました。でも一昔前ではPhotoshopといえばツルツル仕上げ、もしくはヌルヌル仕上げが定番となっており、これがCG塗りへの一種のアレルギーを生む原因になっていました。それがソフトの仕様上の必然だったのか、Photoshopカルチャーの未熟によるものだったのかはよくわかりません。
さて、PicrturePublisherは基本的にフォトレタッチソフトなのですが、ペン先のバリエーションを豊富に持つことにより、Painterにやや近い仕上がりが可能になっています。ほかにも、木目や布地のようなさまざまな模様を標準装備しており、CGのウィークポイントである滑らかすぎる仕上がり、のっぺりした平面などの弱点を克服しています。
このようにPP8はペイント面でも強力な機能を持ちながら、同時に合成についてもフォトレタッチとして第一級の性能を持っています。
本章ではPPの機能を活用し、最小限の労力で最大限の効果を引き出すアプローチを探ってみることにしましょう。
Kei45.ppf-麦藁帽子を作る
ここでは98年夏の作品「kei45.jpg」を題材にして、自然素材の柄を応用した麦藁帽子の作り方を示してみましょう。
基本部分の仕上げ
まず、最初は初級編の干支と同様の手順で進めます。

上図のようなところまで進めます。かなり日焼けした肌色に作ったのですが、色データはH24、S75、L58を基本として濃淡をつけていきます。
普通にエアブラシを使っていては色の濃さについて思い切りが不足してしまい、またエアブラシでは均質すぎて物足りないので、濃さを求めるときには私は「マーカ」のブラシを多用しています。ですが、基本的な肌色を作ってから濃く塗っていくと、濃くなった部分が大変にきつい色彩になってしまいます。
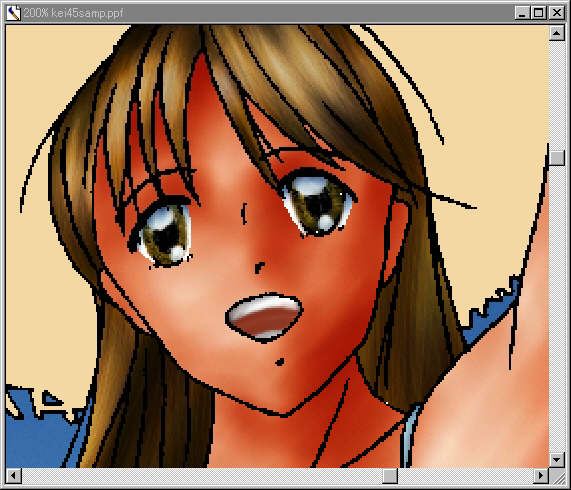 ■馬鹿正直にマーカーで塗ってしまった例。顔が真っ赤でまるでお猿さんです。
■馬鹿正直にマーカーで塗ってしまった例。顔が真っ赤でまるでお猿さんです。
[減色]や[増加]で濃く塗るときには彩度をだいぶ抑えて塗り込む必要がありますが、コントロールを間違えて濃くなりすぎた場合の対処を以下に示したいと思います。
肌色の修正−「彩度」混合モードの活用
ブラシには「混合モード」というパラメータが存在します。
 ■リボン画面
■リボン画面
「加色」「減色」「増加」は多用するものですが、「色相」「彩度」「ルミナンス」等のモードはなかなか使うことがありません。
これらのモードは下地に色がないと効果が見えないのが特徴なので、下地にいきなり試し塗りをしたビギナーには「なんじゃこりゃ?」と困惑された方も多いかと思います。でも、この3つのモードはブラシだけでなく合成などあらゆる局面で顔を出すので、これを理解すれば活用能力を3割は向上させることができるでしょう。
さて、ここで使用するのは「彩度」モードです。これは何かというと、塗られる下地の色の彩度を上から塗るブラシの色の彩度に準拠させるというものです。
つまり、下地に鮮やかな物体があったとして、上から彩度ゼロの灰色を「彩度」モードで塗り付けると、塗ったところだけ白黒になるなどといった効果が狙えるわけです。
 ■フルカラーの中で一個所だけモノクロになったサンプル。真ん中の気球に注目
■フルカラーの中で一個所だけモノクロになったサンプル。真ん中の気球に注目
このモードのブラシは彩度のパラメータしか見ていないので、彩度10の青を塗っても彩度10の赤を塗っても、効果はまったく変わりません。
さて、これを帽子娘に使ってみましょう。彩度が上がりすぎたシャドウ部に「彩度」モードにしたエアブラシを吹き付けます。彩度は最初はあまり極端に作用しないように弱く吹き付け、徐々に塗り重ねて自然な色合いに落ちつけていきます。やりすぎにはくれぐれも御用心です。また、常にブラシのサイズを大きく保つという基本も彩色時と変わりません。
ちなみに、色をつけるときには太陽光のあたる所は鮮やかに、日陰はやや抑えた色調に仕上げるようにします。夜間などの表現では色をまったく使わず基本的な照明色の明暗だけで形を表現します。
その他の混合モード
他のモードもちょっとだけ見てみましょう。
「色相」モードでは、下地の明るさと鮮やかさをそのままに、上から塗る色の色相(Hue/色味)を上から塗る色に準拠させます。
例えば人の肌に対して「色相」モードで紫を塗ったりすると某借金屋さんのマスコットキャラクター「むじ○く○」の出来上がりです。
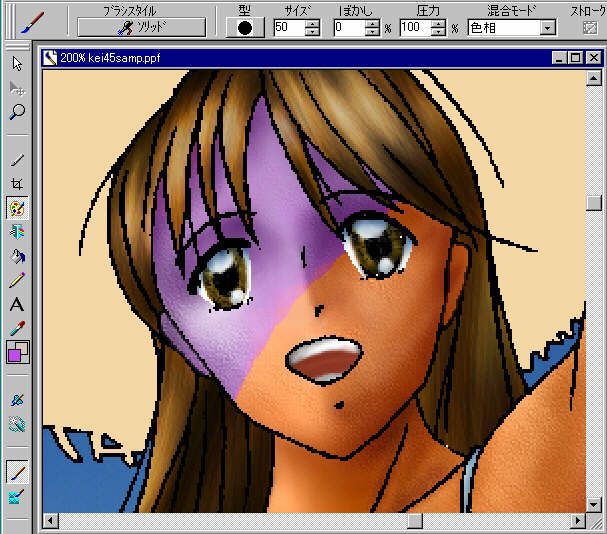 ■ちょっと日焼けしたむじ○く○の作例
■ちょっと日焼けしたむじ○く○の作例
ブラシの色だけで塗るとただの色の塗り替えになりますが、これを複雑な色彩の模様ブラシなどで行うと、
実に面白い効果を狙うことができます。
「ルミナンス」モードは、色相と彩度をそのままに、明るさを整えます。こちらのモードは、ブラシでの活用法はいまいち思い付きません。次の「帽子」のところで、重ねあわせ合成での活用法を示したいと思います。
ツルツルお肌の場合の作例
今回の帽子娘は肌をつや消し仕上げにしてみましたが、これがサンオイルコーティングされていた場合の仕上げ例を示してみましょう。
先の初級編で示したメタリック物体の光沢表現をここにも応用し、光沢部分のすぐ側に強いシャドウを配置して、その先にノーマルの色を配します。この場合の明暗の表現の根拠を以下に図示します。
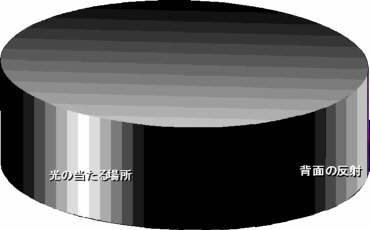 ■円柱に対する光と影の発生について
■円柱に対する光と影の発生について
上図のように、光沢性の強い物体に光を当てると、直接反射するところが最も明るくなるのは当然として、その反対側にも背面から光が反射して明るいところが発生するため、結局、直接反射のすぐ隣に最も暗いポイントが生じるようになります。
これを応用すると、図のようなサンオイル娘ができあがります。なんだかキャンギャルの光沢靴下みたいですね。
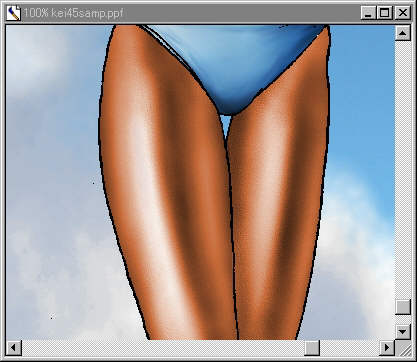 ■士郎正○流のテカテカ娘図
■士郎正○流のテカテカ娘図
麦藁帽子を作る
さて、脱線が過ぎました。通常彩色部分の明暗ができたら、本題の帽子に入りましょう。
帽子は、単に模様を描いただけではのっぺりしてしまってそれらしい効果が望めませんので、PPが装備する自然素材の模様を合成して、人間の手では作りきれない複雑でランダムな柄を作り出します。
まず、麦藁の模様を作ります。先に完成図を示します。これから、とりあえず編み目の模様だけを先に作ります。模様は黒白で描き明暗だけを先に作り、色などは後から合成で作ります。
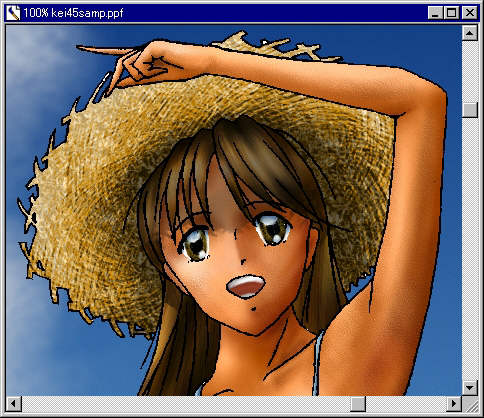 ■完成予定図
■完成予定図
この帽子の編み目の模様は、一本ずつタブレットで引いていては日が暮れてしまいますし、きれいに平行に線を引ける保証もありません。そこで、ちょっと特殊なブラシを使ってみましょう。
筆先をカスタムする
・まずカスタムブラシのベースとしてエアブラシを選択します。
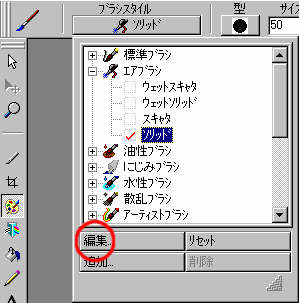
その上で左下にある「編集」ボタンを叩いてブラシスタイル編集ダイアログを開きます。
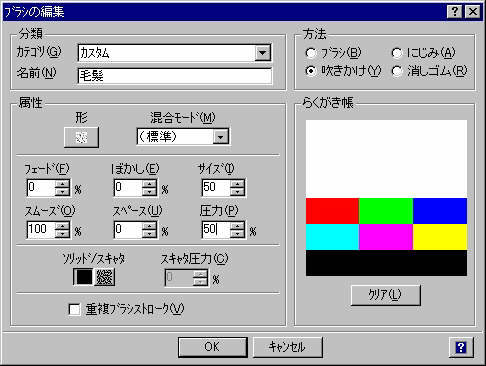
筆先の形をマル以外にします。[属性]-[形]のところをクリックすると、ブラシの先端の形を変化させることができます。
エアブラシでは、通常は丸になっていますが、これを「オイル1」にします。
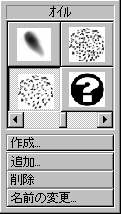 ■ペン先全サンプルをどこかに付けること
■ペン先全サンプルをどこかに付けること
[混合モード]は塗るほどに濃くなる[減色]にします。[増加]でも構いません。
[ぼかし]はゼロにします。そうしないと折角筆先の模様を変えても普通のエアブラシになってしまいます。
[サイズ]は50前後がいいでしょう。
[スペース]はゼロにします。そうしないと線が途切れて点線になってしまいます。
[圧力]は、いきなり濃すぎる色が出ると大変なので50前後にします。
[カテゴリ]を[カスタム]に、[名前]を[毛髪]にして[OK]を叩くと、ブラシが保存されて設定完了です。
何故「毛髪」かというと、このブラシは本当は帽子より髪の毛に多用するものだからです。次の上級編ではこのブラシを駆使することになります。
それでは、これを帽子の模様の流れに沿って大きく塗り込んでみましょう。模様の流れは清書する前の下絵の方に描かれているので、これを見ながら進めます。右回りと左回りの両方から描き込みます。
[減色]モードではあっという間に帽子が真っ黒になってしまいますが、後で明るいブラシでも模様を描くので構わずにいきましょう。
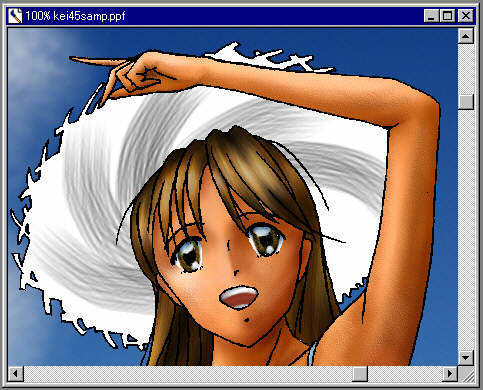
次いで、ブラシの色を白にして、モードを重ねるほど明るくなる[加色]にして同じタッチで描き込みます。すると帽子の光沢の模様が出現します。
これで明暗を交互に描き込んでいくとそのうちそれらしい模様になるのですが、毎回色を変えモードを変えるのは面倒くさいので、色は明度50%の灰色に固定して、モードを「加色」「減色」に交互に素早く切り替え操作ができるようにします。
ここはペンの筆圧の一発勝負ですが、とにかくできるまで続けます。マシンパワーが十分にないと、レスポンスが悪くて書き損じるかもしれません。
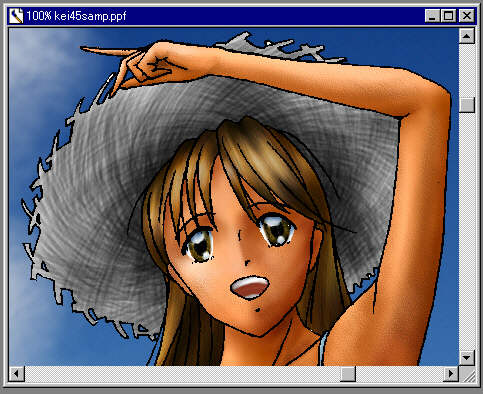 ■まず[減色]で軽く模様を付けたところ
■まず[減色]で軽く模様を付けたところ
 ■[減色]と[加色]で数回塗り重ねた状態
■[減色]と[加色]で数回塗り重ねた状態
さて、大体できあがりましたが、でも、まだこれではただの黒白の交差模様で、麦藁の模様にしてはちょっと眠い感じがします。そこで、これにエフェクトをかけて処理します。
[エフェクト]-[イメージ効果]でイメージ効果ウインドウを出し、[シャープ]を選びます。これで効果を最大限に入れて[OK]を叩きます。1回ではまだ眠いので、効果を半分ぐらいにしてもう一度[シャープ]効果を実行するといいでしょう。
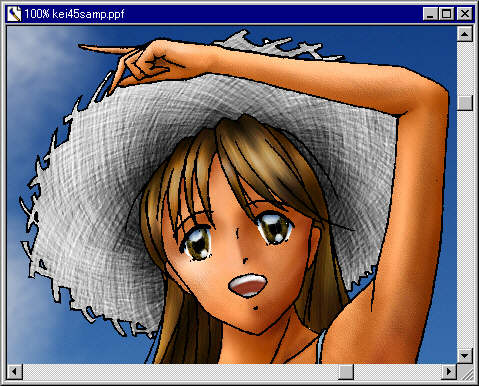
これで一気に陰影がシャープになり、麦藁らしくなりました。でも、これではただの凸凹で、色を合わせてみてもまだ麦藁にしては物足りません。
ここに、自然素材の模様を入れてリアリティを向上させてみます。
模様塗りつぶしの応用
麦藁のオブジェクトを[編集]-[複製]で増殖させます。増殖したオブジェクトはオブジェクトマネージャの最上層に出現するので、これをオブジェクトマネージャの[↑↓]ボタンでオリジナルの真下に配置します。
しばらく上層の帽子オブジェクトは表示オフで消えてもらいましょう。
下層に配置した帽子オブジェクトのコピーを選択したら、これに[塗りつぶし]-[模様塗りつぶし]ツールを使い、[クローバー]の模様を塗り込みます。
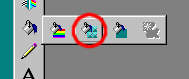 ■塗りつぶしツールのリボン
■塗りつぶしツールのリボン
クローバーの模様を選択し、模様のサイズを25%にして、目を細かくして塗り込みます。
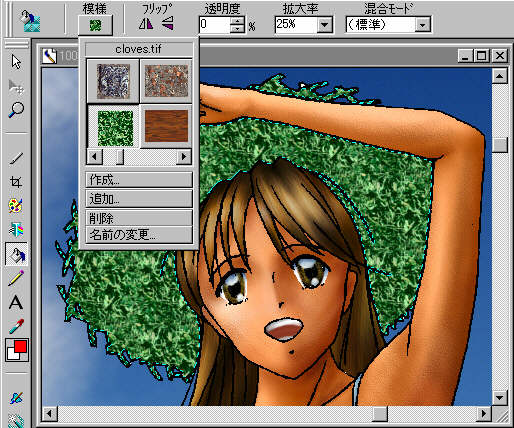 ■塗りつぶしたところ
■塗りつぶしたところ
色相補正ダイアログ
クローバー模様の色を変えて、麦藁らしい黄色にしてみましょう。
[補正]-[色相補正]を選択して、色相変更ダイアログを表示させます。
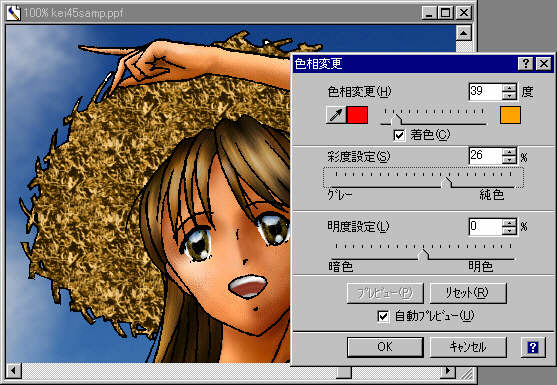
ここでは[着色]を有効にし、[色相]スライダを動かしてオレンジと黄色の間、だいたい40前後に設定します。さらに、少し色が弱いので、[彩度]も26に上昇させます。
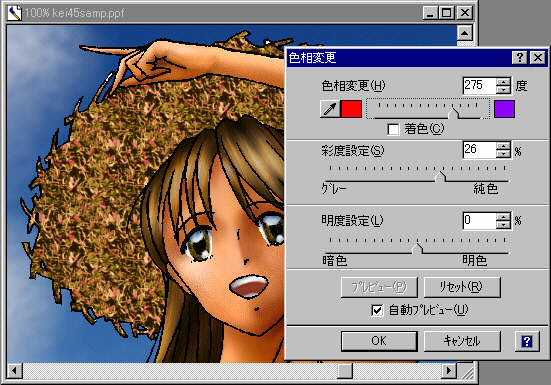
[着色]のチェックボックスを有効にした場合としない場合の違いを示しましょう。
上図は[着色]を無効にした例ですが、これだと麦藁に赤いノイズが混じってしまいます。原因は、クローバーが実は単純な緑だけではなく、所々に黄色を含んでいたためで、結果として緑を黄色にずらした代わりに黄色が赤にずれてしまったのです。
これでは都合が悪いので、こういうときは[着色]を有効にして、全面を色相39の山吹色に揃えてしまう方が有利になります。
模様を合成する
さて、下層に麦藁らしい模様ができたところで、消していた上層の編み目の陰影模様を表示させます。
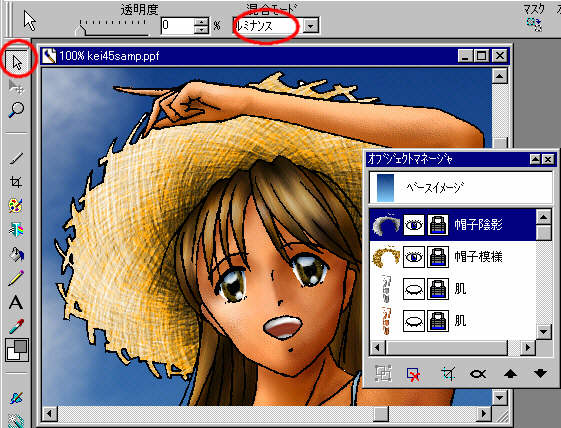
選択ツールのアイコンを叩き、この陰影の[混合モード]項を[ルミナンス]に設定します。
「ルミナンス」モードでの合成
さて、ここで前に解説を保留した「ルミナンス」項が出てきました。
これは、下層の色の明るさを上層の陰影オブジェクトに合わせるというものです。
ここでは下層の麦藁に対して上層の陰影が適用され、麦藁のH(色相)とS(彩度)、網目陰影のL(明るさ)の三者が合わせて画像を構成するというように作用します。
注意しなければならないのは、下層側に何らかの明暗があったとしても、これが基本的に無視されてしまうことです。下地の明暗を生かしたい場合は、上下層を逆にして黒白の陰影を下に敷き、上の麦藁オブジェクトを「オーバーレイ」で重ねるという手があります。
正直に全部合成してしまうと模様がちょっときつくなりすぎるので、[透明度]を上げてやや合成濃度を落とし、下地のクローバーの模様が見えるようにします。
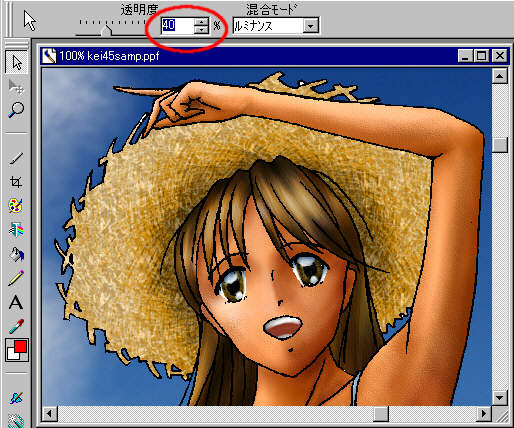
あとは上層の麦藁の陰影を再び[補正]-[トーンバランス]で微調整してシャドウを締めると、だいぶそれらしい仕上がりになります。
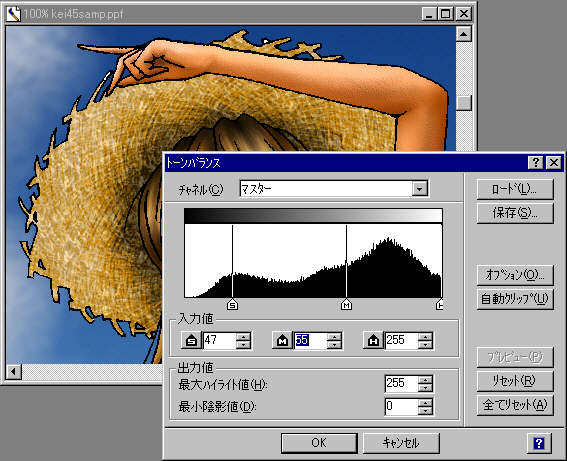
帽子の影を落とす
帽子はきれいにできましたが、まだ物足りません。顔に帽子の影を落としてみましょう。
髪の毛と肌のオブジェクトを[シフト]キーを押しながら複数選択します。
[マスク]-[オブジェクトからマスクの作成]でマスクを作成し(事前に既存のマスクは削除しておくこと)、[オブジェクト]-[マスクからオブジェクトの作成]でオブジェクトを新しく作ります。
下図では画面上で右クリックして[オブジェクトからマスクの作成]メニューを呼び出しています。一々最上段のメニューにアクセスするより効率的なので、慣れてきたらこちらを使った方が有利になります。
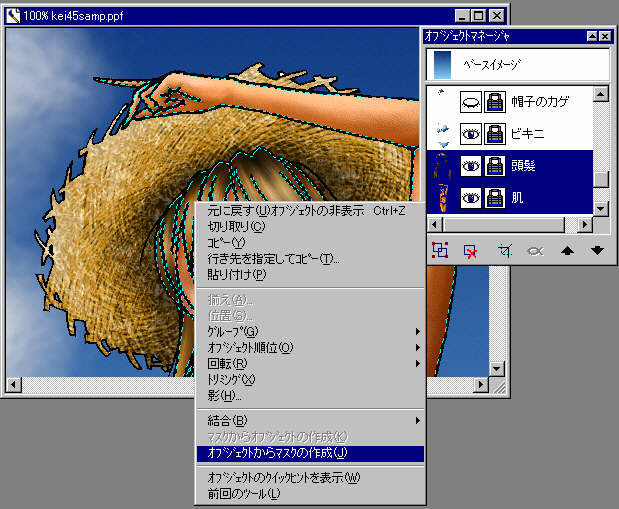
これでマスクができたら、[マスクからオブジェクトの作成]で新しくオブジェクトを作成し、これを[帽子カゲ]と命名します。
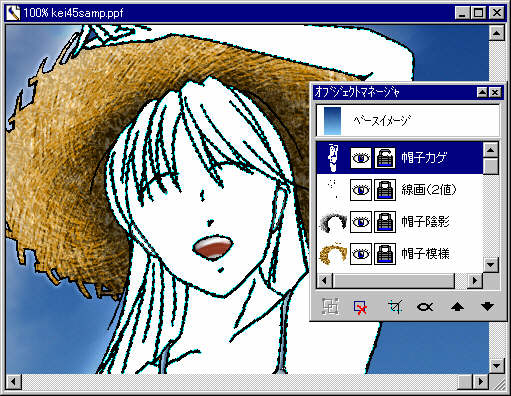
このオブジェクトを真っ白に塗りつぶします。
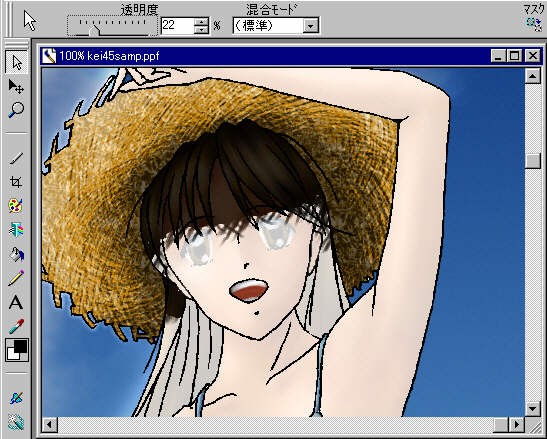
ちょっと顔がわかるように透明度を上げてから、[帽子カゲ]オブジェクトに影を黒で描きます。
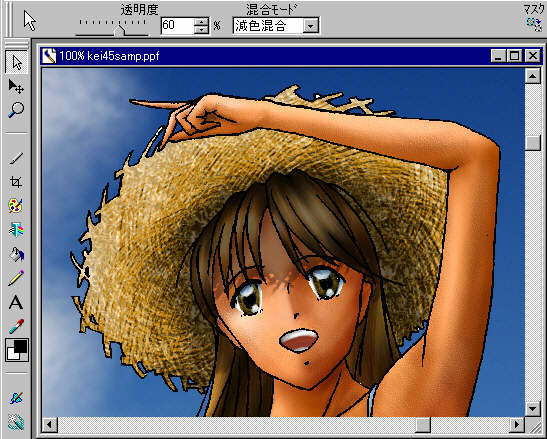
合成モードを[減色]にして、透明度を設定すれば影の出来上がりです。
かなり影の出方にウソがありますが、気にしてはいけません。だいたい、腕の影はどこに行ってしまったのでしょうか??
影の合成は、この場合は肌のオブジェクトにしか影が落ちていないため肌に直接影を描いたのと大して違わない効果になっていますが、複数オブジェクトにわたって影が生じるような場合には有効な手段になるのではないでしょうか。
帽子のフチを輝かせる
真夏の帽子娘にしては少々インパクトが不足しているので、輪郭を数箇所輝かせてみます。
ここの処理は、背景を描いて輪郭線を処理したあと、最後の最後に行うべきです。
再度輪郭線を滑らかに処理する手順を示します。
1:必要なオブジェクトを全部表示させる
2:画面全域をマスクで選択する
3:[編集]-[コピー]と[貼り付け]で、現在表示されている画面から新しいオブジェクトを生成する
4:マスクを削除し、[クロママスク]でギザギザな黒線を選択してマスクを作成
5:[エフェクト]-[イメージ効果]で[スムーズ]を実行。[最大][最小][平均]の順に3回実行すると、輪郭線が消滅する
6:鉛筆線のオブジェクトを最上層に載せて[増加](または減色)モードで合成
以上の手順で輪郭がアナログになりました。
さて、まずは鉛筆の線を黒白反転させて[加色]で合成させます。

これは、光沢部で鉛筆の線を白く消してしまうための処理です。当然なが非光沢部の線も白くなってしまうので、不要な部分を黒で塗りつぶしていきます。必要なところだけマスクで隠して、残りを黒で塗りつぶします。

まだまだ足りないので、この発光オブジェクトをもう一段上に重ね、これを[エフェクト]-[イメージ効果]-[ガウスぼかし]でぼかします。発光体の表現は、この「ぼかし」が最も重要です。これがなくては、どんなに明るく描いてみてもただの蛍光色にしかなりません。
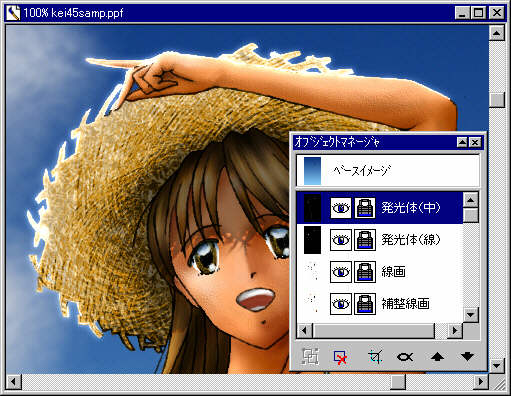
[発光体(線)]のオブジェクトを複製して、これにぼかしをかけてみました。ちょっと発光体らしくなりました。
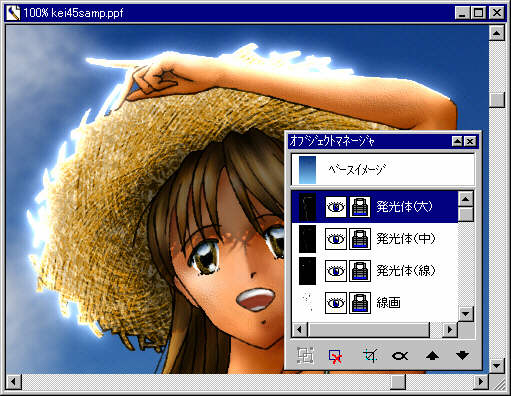
もう一段重ねて、さらに大きくぼかしました。普通にやると、ぼかすほどに白が黒ににじんで薄くなってしまうので、[補正]-[トーンバランス]で白を強化してやります。ちょっと上の図はオーバーです。あとは、余分なところを黒エアブラシで軽く削っておしまいにします。
中級編・おわりに
さて、帽子の処理がこの作品の目玉だったわけですが、いかがだったでしょうか?
この麦藁帽子はいい処理方法が思い付くまで半年近く仕上げを保留していたものですが、セルのような完全平面仕上げでもリアルすぎる写真のような仕上がりでもなく、絵柄に見合った程々の素材感になったので満足しています。
人間がタブレットと手で作り出せる絵柄の複雑さには限りがあります。そして、一般にフォトレタッチ系統では手書きのタッチも失われがちで、それゆえにコンピュータで作られたイラストはCG臭い過度に平坦な絵になってしまいます。
これこそがCGの弱点であり、そしてこれを乗り越える可能性を持つのが、「模様」という概念を前面に押し出して進化したPicturePublisherです。
自然素材の模様を埋め込むこと、そしてブラシの先に模様を適用することにより、CGは人間の手と根気の限界を超えた複雑さとランダムさを持つことができ、お手軽に自然さとリアリティと高級感が生み出されるわけです。
本章では合成モードや模様など、ただの色塗りソフトから一歩進んだPP8の使い方を示してみました。次の章ではアルファチャンネルなどを活用して、さらに進んだ合成の使い方を示していきたいと思います。
[中級編ー晴れ着を描く へ]
[目次へ]
 ■フルカラーの中で一個所だけモノクロになったサンプル。真ん中の気球に注目
■フルカラーの中で一個所だけモノクロになったサンプル。真ん中の気球に注目
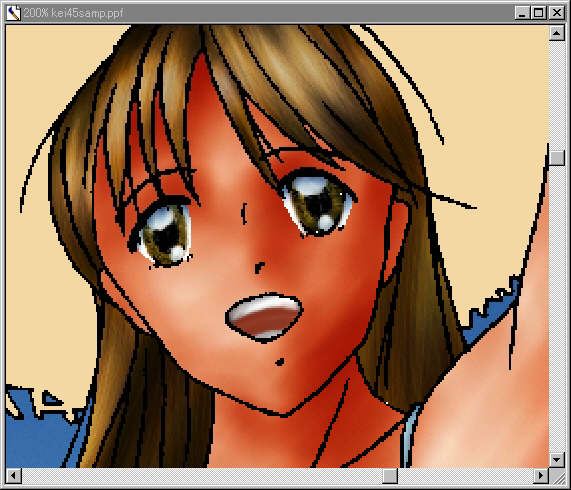 ■馬鹿正直にマーカーで塗ってしまった例。顔が真っ赤でまるでお猿さんです。
■馬鹿正直にマーカーで塗ってしまった例。顔が真っ赤でまるでお猿さんです。 ■リボン画面
■リボン画面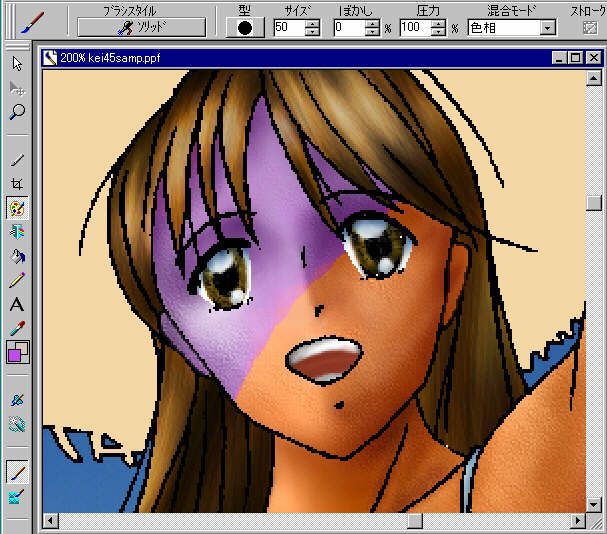 ■ちょっと日焼けしたむじ○く○の作例
■ちょっと日焼けしたむじ○く○の作例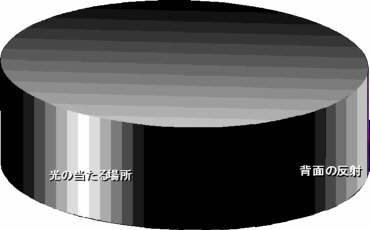 ■円柱に対する光と影の発生について
■円柱に対する光と影の発生について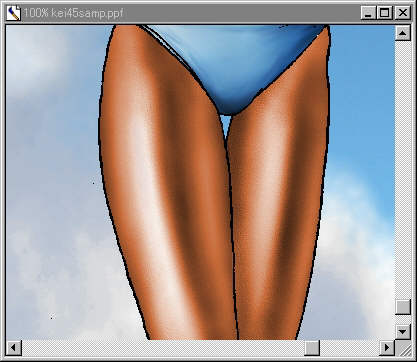 ■士郎正○流のテカテカ娘図
■士郎正○流のテカテカ娘図
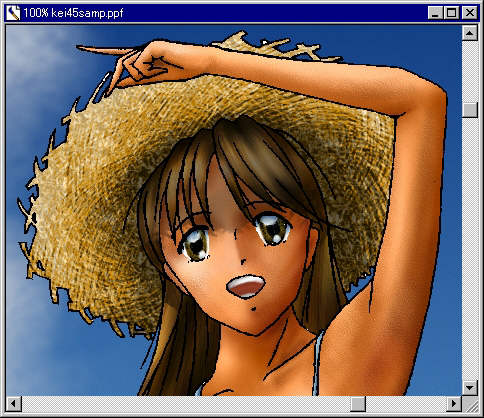 ■完成予定図
■完成予定図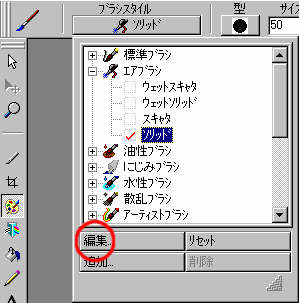
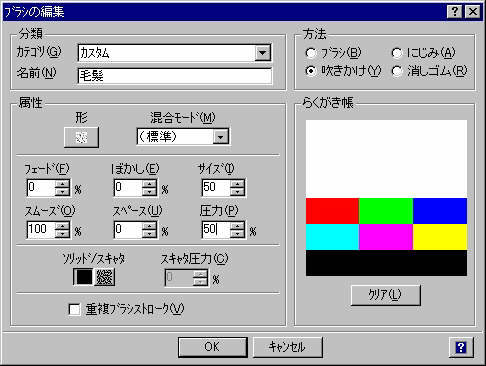
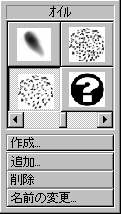 ■ペン先全サンプルをどこかに付けること
■ペン先全サンプルをどこかに付けること
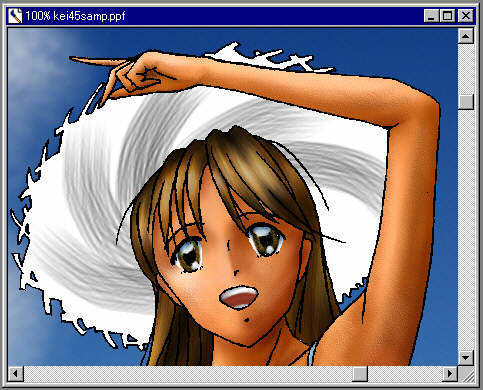
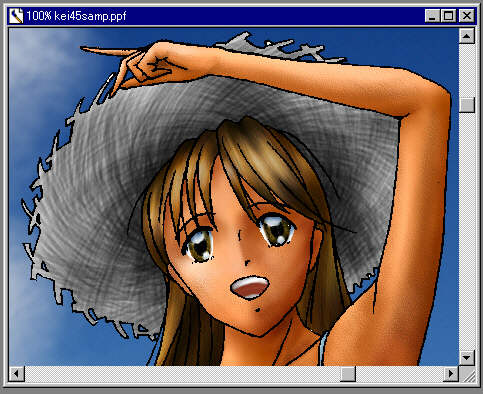 ■まず[減色]で軽く模様を付けたところ
■まず[減色]で軽く模様を付けたところ ■[減色]と[加色]で数回塗り重ねた状態
■[減色]と[加色]で数回塗り重ねた状態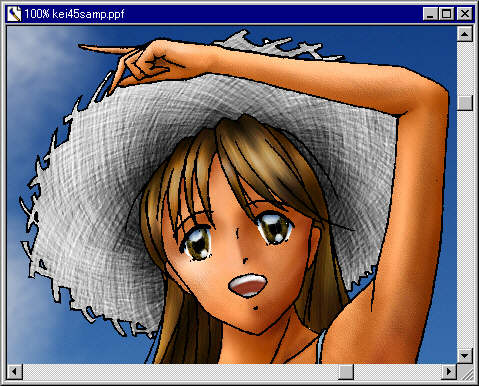
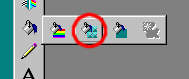 ■塗りつぶしツールのリボン
■塗りつぶしツールのリボン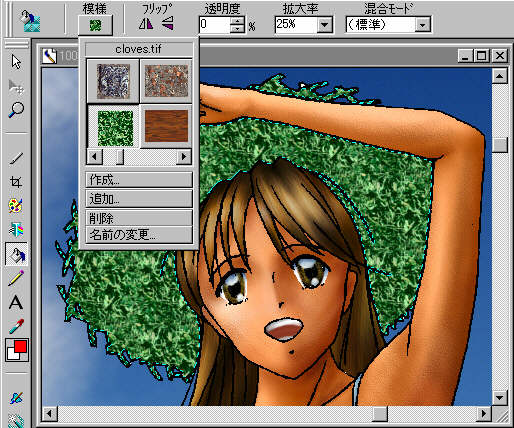 ■塗りつぶしたところ
■塗りつぶしたところ