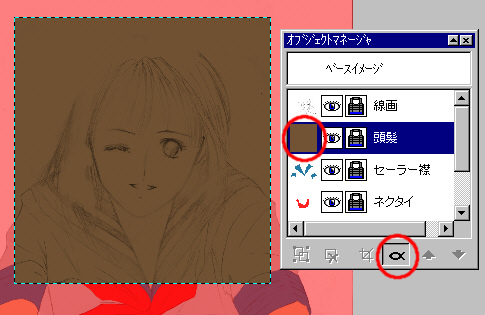
例によって元のオブジェクト輪郭がマスクで保護されるので、これを[マスク]-[マスクの削除](CTRL+R)で解除しなければいけません。
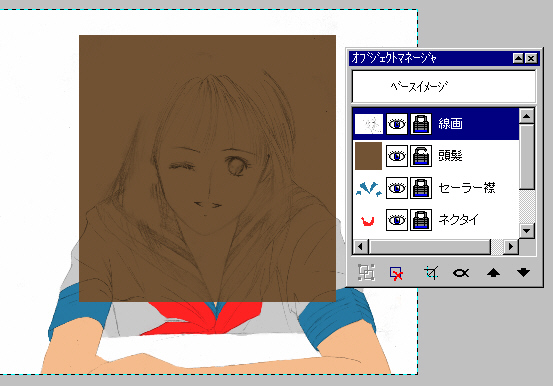
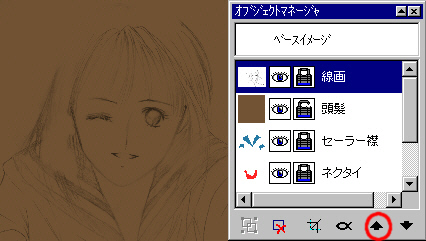
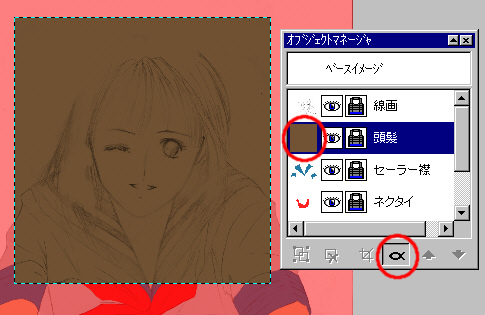
例によって元のオブジェクト輪郭がマスクで保護されるので、これを[マスク]-[マスクの削除](CTRL+R)で解除しなければいけません。
では、髪の毛以外のところをなぞってみましょう。筆圧有効のタブレットでやると消し残りがでるので、ここは[ツール]-[オプション]で筆圧反応を切るか、マウスで作業します。私は白か黒かハッキリさせるような処理ではマウスを使う方が安心できます。
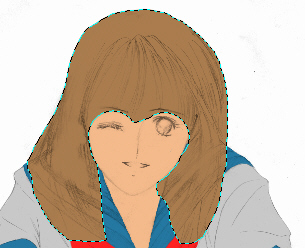
かなりアバウトですが、髪の毛の輪郭ができました。
ここから、髪の毛らしく削り込んでいきます。
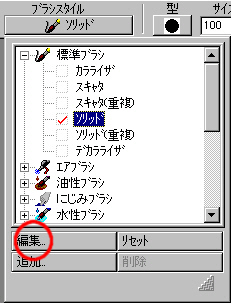
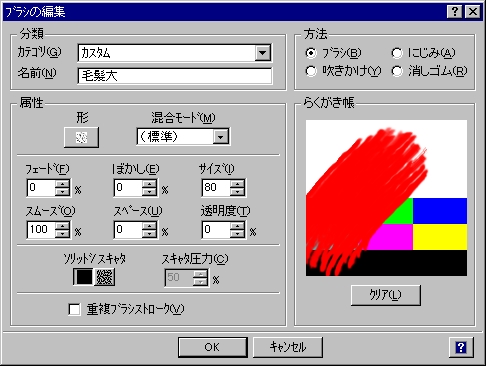
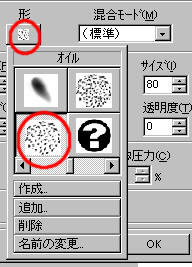
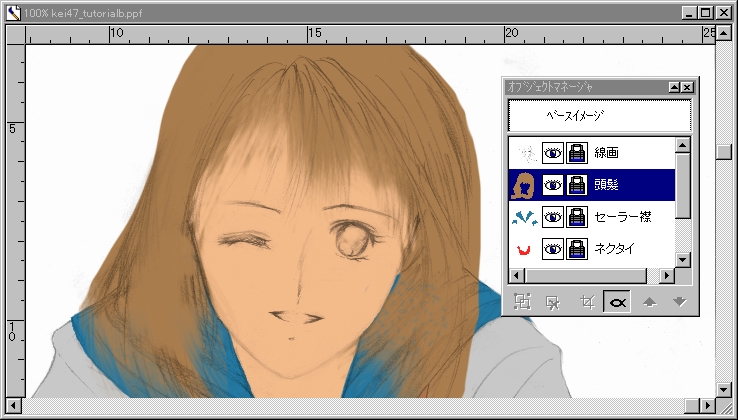
最初サイズ80でスタートし、後にサイズ50に調整しています。これだけで、だいぶ髪の毛らしいサラサラ感が出てきました。あとは、ブラシ色を白(存在)にして削り過ぎた部分を作り直したりして形を整えます。
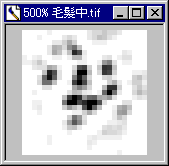
これを[編集]−[行き先を指定してコピー]コマンドを使用して筆先のパターンに取り込みます。

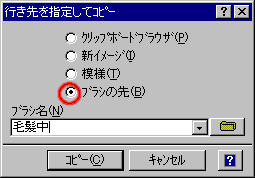
すると、筆先のバリエーションとして、最後に「毛髪中」という模様が出現します。
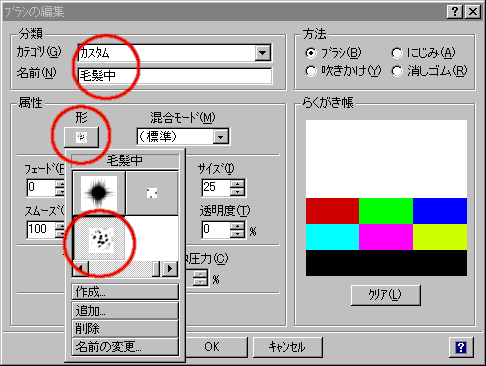
先程「毛髪」ブラシを作成したときとおなじ手順で「毛髪中」ブラシを作成します。
[形]ボタンを叩くと新しく「毛髪中」という模様が見つかりますので、これを選択します。
上図を見ると、「毛髪中」の右上にさらに小さな模様がありますが、これが「毛髪細」です。
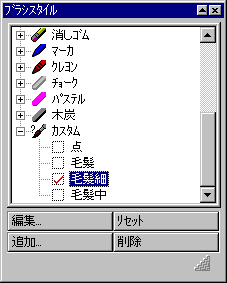
このように、ブラシが大中小と揃いました。
あとは写真などをお手本にしながら、気が済むまで毛先を作り込みます。
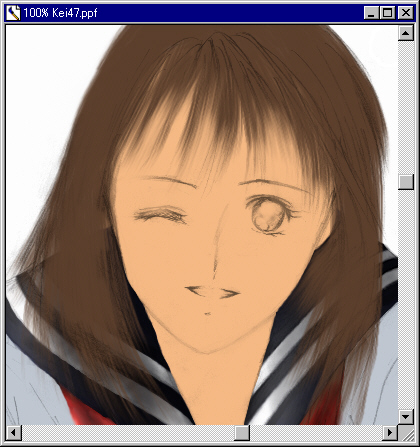
ここでは、見やすくするために色を濃くしてあります。また、実際の作品では、色を塗りながら同時に輪郭の最終調整も進めています。
こういう作業は本来ならPhotoshopが圧倒有利になる分野です。というのは、PP8の場合は先にオブジェクトの形状を編集し、次にその陰影を塗る必要がありますが、Photoshopならば、いきなり毛髪調のブラシで上層のレイヤーに着色しただけで、ほぼ同じ効果が得られてしまうからです。
しかしながら、PP8でこういった手法を選ぶことにも利点はあります。
PP8なら、同じ作業をより理論的、論理的に進めることができるという点で少し違いがあります。そしてアルファチャンネルという概念を理解したならば、Photoshopよりストレートにオブジェクト(レイヤー)の透過部分をコントロールできるため、レース柄の透明処理などさらに応用の幅を広げることが出来るのです。
こういう論理的な実験のできるあたりが、私がPP8を好む理由の一つなのかもしれません。