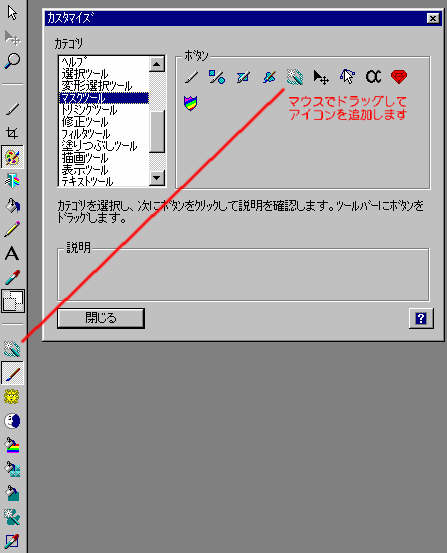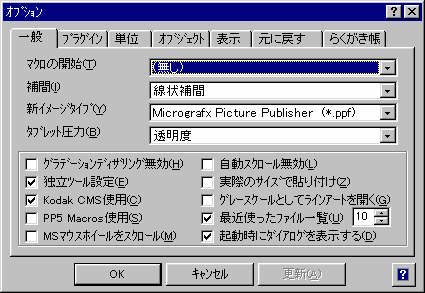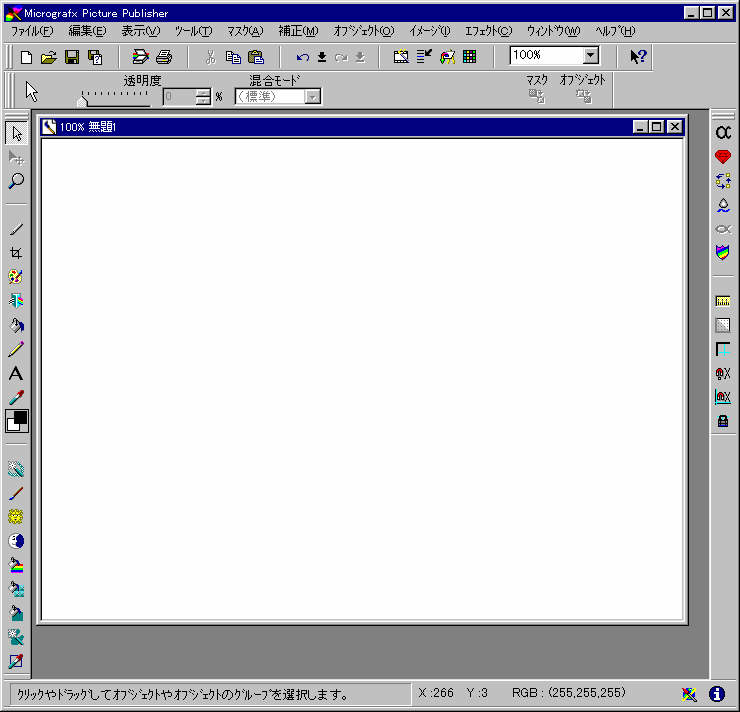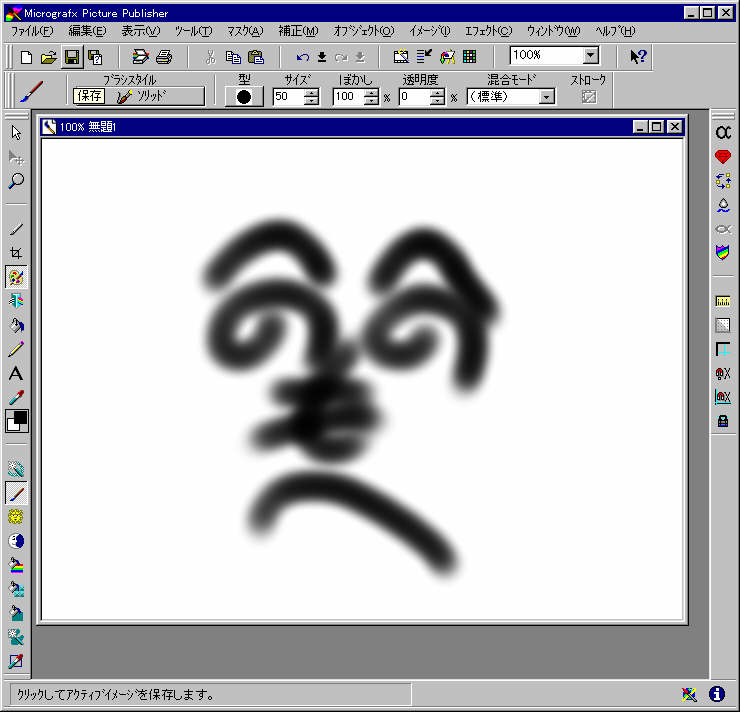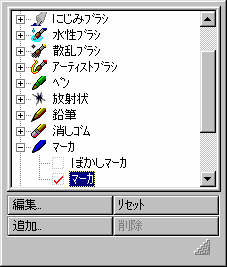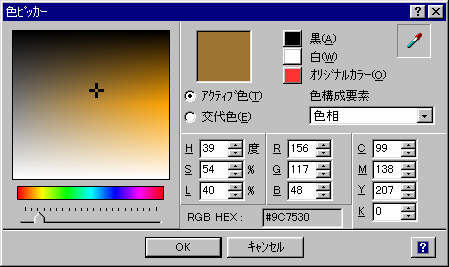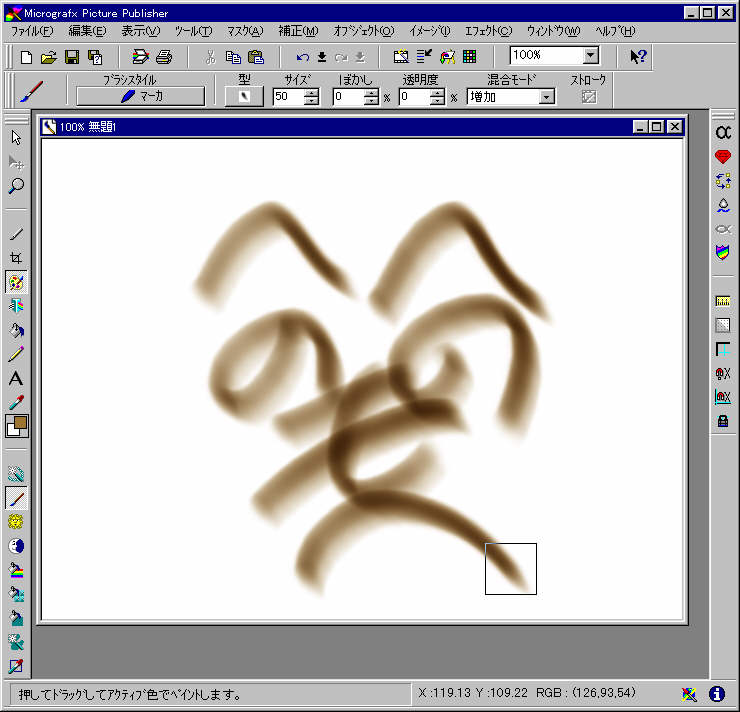[目次へ]
[初級編-下準備の巻へ]
PicturePublisher8ではじめるアニメ調イラストレーション
Micrografx PicturePublisherの特色
Micrografx社の製品「PicturePublisher」は199x年に登場したフォトレタッチソフトで、Windows95対応やWWW向け強化などによりバージョン8まで続いている伝統ある製品です。
バージョン5,6,7は、国内においてはドローソフト「Designer」他と組み合わせて「Designer'sPowerPack」「ABCGraphicSuite」「GraphicSuite2」というパッケージ商品として発売され、バージョン8は98年冬現在では単品のみで販売されています。
最新版のPicturePublisher8は、市価10万円近いPhotoshopに対して定価\35,000以下という激安の価格設定でありながら、性能ではPhotoshopに迫るという高いコストパフォーマンスを実現しています。さらにPP8は、Photoshopにはない様々な自動化機能によりわずかな作業量でも非常に高品位な画像を生成できるため、毎日のようにアイコンやボタン、ロゴを量産し消費するというWWW時代のグラフィック作成においては間違いなく最強のソフトであると言えるでしょう。
しかし現在までPicturePublisherあるいはそのパッケージ製品について発行された書籍はあまりに少なく、それがユーザーの増加を阻む大きな要因となっています。そこで、イラストレーションへの応用を通じてPicturePublisherの実力の一端を示し、基本的な使い方から高度な応用テクニックまで紹介していきたいと思います。
PicturePublisherの動作に必要なマシンスペック
PicturePubliser8は、Windows95/98及びNT4.0で動作します。
メーカーの推奨性能値も添付されていますが、本書のようなイラストを作成しようとする場合は大体以下のような機材構成が必要になります。
CPU
Pentiumおよそ133Mhz以上、大きなブラシ等を使うためには高速なほど嬉しい。筆者はK6-300。にじみ等の重量級ブラシのためにはもっとパワーがあってもいい。
RAM
Windows95では最低48MB、Windows95+IE4またはWindows98の場合は64MB以上。
WindowsNT4.0では96MBは必要。
HD
インストールに100MB前後、実行時には一時ファイルや仮想記憶が生じるため100MB以上の空きが望ましい。
仮想メモリが必要になった場合、HDの速度がそのままマシン速度になるので高速HDDのほうが有利。
ディスプレイアダプタ
作業時に1677万色(24or32bit)出力できること。6万色(16bit)では表示にムラが発生します。
1024*768pixelで1677万色という条件からしてビデオメモリは4MB必須。
モニター
ブラウン管でまともなものを用意しましょう。安物は階調表現がおかしかったり、画面端で画が伸びたりします。(筆者の前代モニターがこれ)
まだ液晶では階調表現力が不足し、残念ながらイラストには向かないと思われます。
マウス
タブレット以外にマウスも必須。ホイール装備のインテリマウスだとホイールがズームに使えるので便利です。
タブレット
これは滑らかな階調表現とストロークのためには必須です。ワコムの消しゴムタブレットにも対応します。筆圧は対応しますがペンの傾きには対応しません。
スキャナ
本書のような描き方の場合は必須。筆者の機械はMicrotek ScanmakerE3です。Microtek社のスキャナはソフトウェア面で大変優れているので、E社などより断然おすすめです。接続はパラレルインターフェースの方が安価で安定します。SCSIスキャナは全般にシステムの安定性を落とすようなので注意が必要です。
ソフトを使う前の準備
では、イラストの作成に入る前に、PPの設定をイラスト向けに軽く変更しておきます。
PPの応用範囲はかなり広いので、使い方によっては全然違うソフトになってしまうこともあります。そのためPPの標準設定は中間的なものになっていて、自分の使用目的に応じてカスタムしたほうが便利になります。
アイコンの見方
PicturePublisher8(以下PP8)で初心者が最初につまづくのは、「どこのボタンから始めればいいのかわからない」というところが多いみたいです。確かにPPのアイコンは少々まぎらわしいところがあり、それがとっつきにくさを生む要因になっています。
PP8にはビジネスソフトなどにもあるようなアイコン配置のカスタマイズ機能があるので、これを利用してPP8を最初にイラスト向け仕様に改造してしまうのが一番です。
その前に、アイコンの意味を一通り紹介しておきましょう。
 選択ツール
選択ツール:オブジェクトの選択に使います。オブジェクト同士の混合(合成)モードの変更もこれで行います。
 変形選択ツール
変形選択ツール:オブジェクトの変形や回転、移動に使います。
 表示ツール
表示ツール:拡大縮小、全画面表示を切り替えます。キーボードでも操作可能です。
 マスクツール
マスクツール:着色やエフェクトの対象領域を決めます。
ペンではなくて美術用ナイフの印なので注意。
 トリミングツール
トリミングツール:画像の不要な領域を切り落とします。スキャナを多用する作業では必須でしょう。
 修正ツール
修正ツール:着色や模様塗り潰しなど、描画一般。本書では一番大事なアイコンです。
色パレットではないので注意。
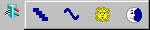 フィルタツール
フィルタツール:シャープ化やスムーズ化、照明効果などです。
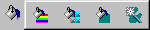 塗りつぶしツール
塗りつぶしツール:塗りつぶしやグラデーションなど、実はPP8で最も重要なアイコンかもしれません。
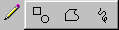 描画ツール
描画ツール:四角や円などの図形を描くのに使います。
着色用ペンではないので注意。
 テキストツール
テキストツール:文字オブジェクトを作成します。
 カラースポイトツール
カラースポイトツール:ブラシ用の色を現在編集中の絵から取り出します。
 色見本ツール
色見本ツール:現在のブラシの色です。2色を切り替えられ、グラデーションなどでは両方を使います。
こうして見てみると、アイコンの絵柄が誤解を招きやすいデザインをしているような気がしなくもありませんが、一度習ってしまえばこちらのものです。あまり気にしないで次に進みましょう。
アイコンを自分向けに設定しよう
以上のようなアイコンがあるわけですが、PPの面倒なところは、各々のアイコンが普段カテゴリ毎に格納されているために、選択するときにカテゴリのアイコンを叩き、メニューが開いてから選択するという2つのステップを踏まなければならないところです。
そのため、PPを起動して第一になすべきことは、ツールバーにボタンを追加して、ワンステップでボタンを叩けるようにしてしまうことです。
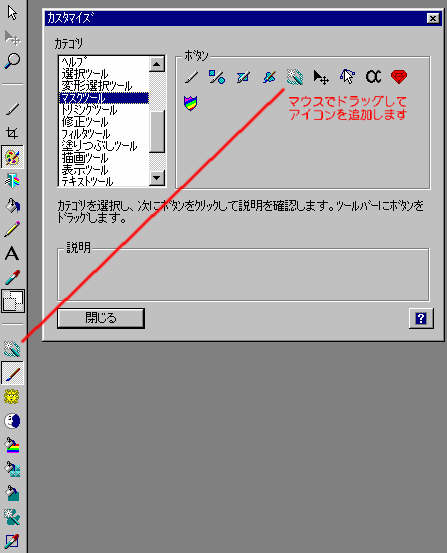
PP8ウインドウ最上段の[ツール]メニューから[カスタマイズ]を選択しますと、上のウインドウが表示されます。
ここに表示されたボタンを、画面左端のツールバーにドラッグして、ボタンを追加していきます。既存のツールバーに追加もできますし、ツールバー以外のところにドラッグすれば新しいツールバーを作成することも出来ます。
もしアイコンを削除したい場合は、このカスタマイズのウインドウが表示されているときにツールバーからアイコンを引き出すようにドラッグすると、バーからアイコンが外れるようになっています。
左図は、私が普段使うときのアイコンのセットです。塗りつぶし系を全種表に出しているのはどうかとも思うのですが、大体これぐらいを出しておけば日常の作業には十分だと思われます。
[オプション]を合わせる
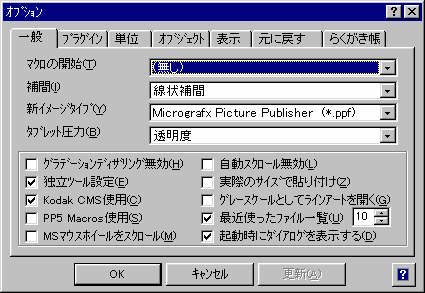
[ツール]-[オプション]項を選んで、動作環境を合わせておきます。
まず[新イメージタイプ]は、お絵かきの場合はPPF形式にしておくのが無難でしょう。大量にアイコンを作るとかいう用途のときには、一時的にここをGIF形式などに変更します。
[タブレット圧力]は、普段は「透明度」だけにしておいたほうが無難でしょう。文字を手書きするようなときには、太さも筆圧で同時に変化するようにします。
あと[補間方法]は、Photoshopでは双立方体(バイキュービック法)が最も高画質ですが、PP8の場合は線状補間にしておいて、あとで自分でシャープネスをコントロールするほうが良好な結果が得られます。
それから、このダイアログには大嘘が一つあります。[更新]のボタンは本当は[保存]のボタンらしく、これを叩かないで[OK]で閉じてしまうと、次回起動時に設定が戻されてしまいます。大体、[更新]というのは変更結果をウインドウを閉じずに確認するボタンですから、このダイアログで[更新]してみても意味がありません。昔のバージョンでは確かに[保存]だったはずなのですが・・・。
ウォーミングアップしてみよう
それでは、軽くPPで落書きでもしてみましょう。
まずは白紙を用意する
[ファイル]-[新規作成]のメニューを選ぶと、

このようなメニューが表示されます。
とりあえずここは上記のように設定して[作成]を叩きます。
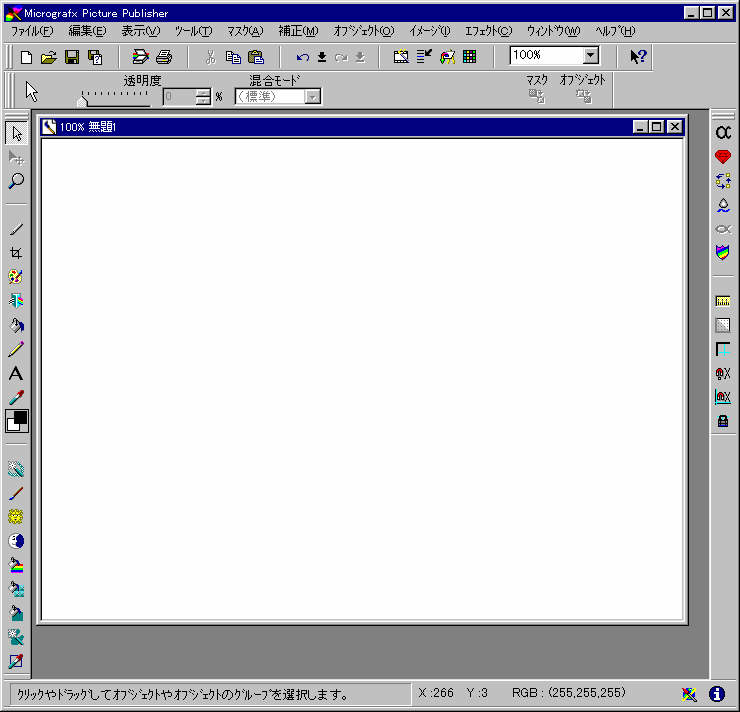
このように新しい白紙の画像が表示されます。
画像の640×480ピクセルというサイズはJPEG形式で保存すると大体100KB以内に収まるため、インターネットで画像を公開する際の標準的なサイズとなっています。画像が100KBを超えると、モデムユーザーでは待ち時間が体内我慢時計の限度を超えてしまうというのが一般的な経験則です。
それでは早速なにか描いてみましょう。
修正ブラシを使う

修正ツールの「筆」のアイコンを叩きますと、ウインドウの上から3段目にあるバーが下図のように変化して塗り方の設定変更になります。

ここは特に設定は変えないで、そのまま画面にガリガリと落書きしてみましょう。
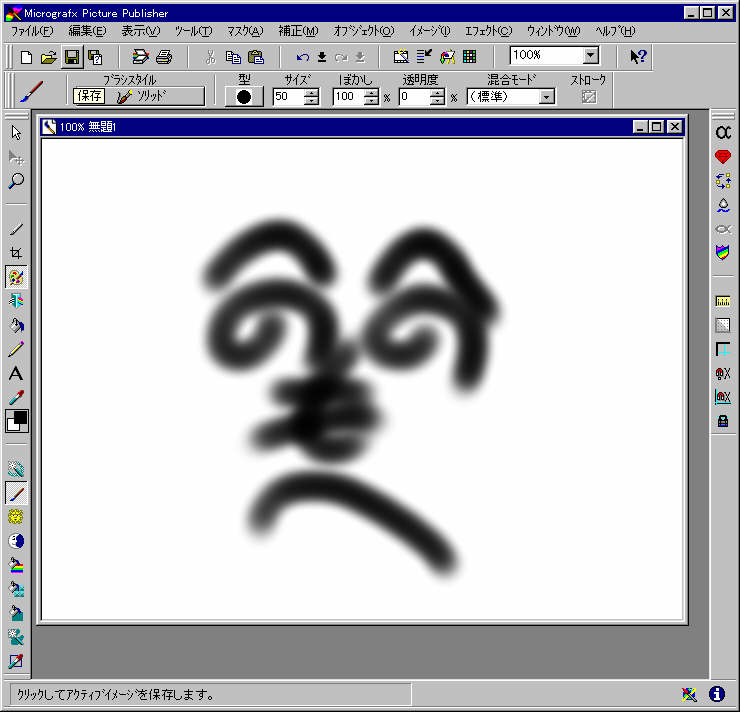
タブレットの筆圧がペンの濃度に反映されるので、微妙なタッチも再現できます。でもこのペンではよくわかりませんね。微妙なへのへのもへじを描いても仕方がないといわれればそれまでですが。
ここは一旦[編集]-[クリア]でウインドウを掃除してしまいます。
※画面のクリア:[編集]-[クリア]または[CTRL]-[DEL]。画面を白色で全部消してしまう。
筆先を換えてみる
さて、上記のバーの「ブラシスタイル(ソリッド)」というところを叩くと、下のようなウインドウが開きます。
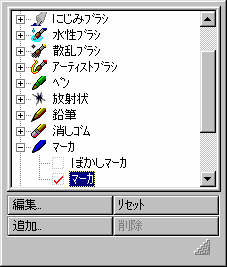
色々と筆先が用意されていますが、ここでは「マーカ」を使います。
「+」印を叩くとメニューが展開するので、図のようにして筆先を選びます。クリックするとウインドウが閉じて準備OKです。
色を変えてみる
起動したばかりでは筆先が黒になっているので、これを変えてみましょう。
 「色見本ツール」には2つの色を載せておくことができます。
「色見本ツール」には2つの色を載せておくことができます。
この2枚の板のマークのうち、前面に出ている方が描画に使われます。後ろ側のものは、一度クリックすると前面と置き換わります。Photoshopととてもよく似ているのに動作が異なるので、そちらに慣れた人には厄介かもしれません。
さて、前面の黒い方の板をダブルクリックしてみます。すると下図のような色選択が現れます。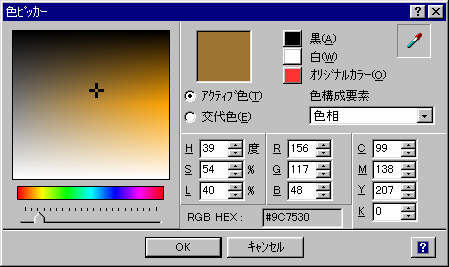
これは中学の美術の教科書に出てくるマンセル色相環みたいなもので、下の虹模様のところにあるスライドが「H(Hue/色相)」を示し、上の四角いエリアは左右方向が「S(Satulation/彩度)」を、上下方向が「L(Luminousity/明度)」を示しています。これで、下のスライドを動かして色を決め、上の四角いエリアからマウスのクリックで色をピックアップするわけです。
下の色相スライダは見たとおりのものですが、上のピッカーはちょっと難しいかもしれません。
左右の「彩度」というのは色の鮮やかさを示し、右ほど鮮やかに、左に行くほど薄くグレーになります。
上下の「明度」というのはその通り明るさを示し、上の方ほど暗く、下の方ほど明るく白に近づきます。
9801のマルチペイントに慣れて育ったような人はPhotoshopでもRGB方式で三原色の強さから色を作る方式を好むようですが、このソフトでも一応RGBを数値入力して色を作ることができます。RGBの3本のスライダは残念ながらありませんが、嘆かないで、このHSL(PhotoshopではHSB)方式に慣れましょう。「色彩」の観念をHSLで持つことは、様々な画像合成を理解するにあたって大きな力になります。
さて、ここでは大体上図のような色を作ってみました。[OK]でウインドウを閉じて、早速塗ってみましょう。
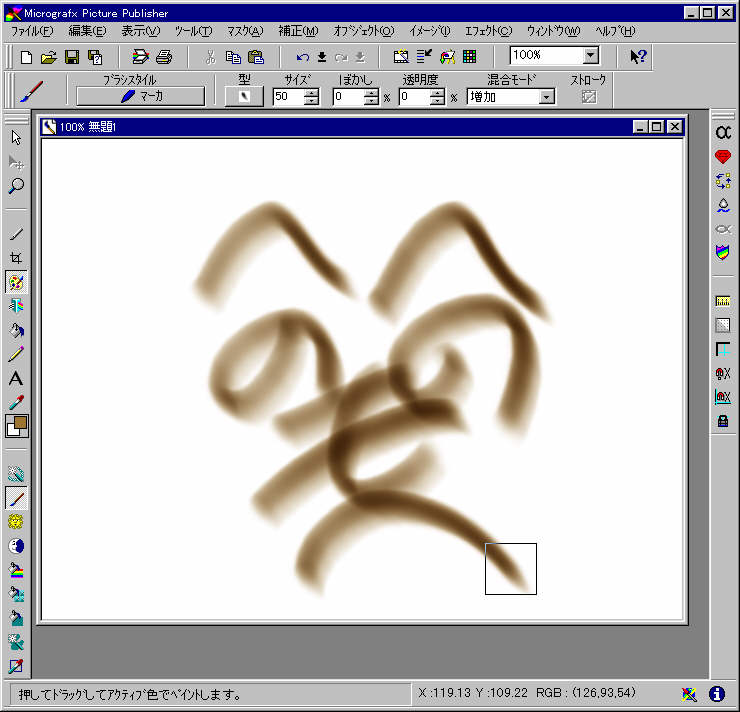
うーん、本当のマーカー塗りみたいですね。
マーカーはエアブラシよりも特徴的なタッチが出せて、滑らかさと荒さを両立できるので私は特に好んで使っています。でも重ねるとどんどん濃くなるという性質なので、タブレットさばきに自信がない間はムラだらけになって難しいかもしれません。慣れないうちはエアブラシでとにかく塗りつぶすという方が安全です。
アイコンの叩き方を覚えたら、あとは実戦あるのみです。早速次章へ進んでみましょう。
[目次へ]
[初級編-下準備の巻へ]