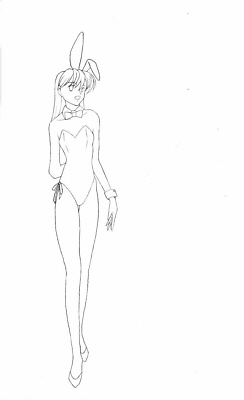
さて、コンピュータ向けにきれいに清書した下絵ができました。今回は、いま渋谷系ギャルの間で大ブレイクしているといわれるバニーガール、これでいくことにしましょう。


清書するにあたっては、アニメーターなどの職業の必須アイテムとして「ライトボックス」という蛍光灯の入った透過台があり、これを使ってラフスケッチを透かしながら清書すると大変効率が上がります。美術用品店または写真用品店で販売されており、安いものは\5000前後、ハイテクの薄型になると\30,000前後までお値段は分かれます。
アニメ調の絵を狙う場合、基本的に輪郭線は色領域毎にきれいに閉じている必要があります。そうしないと「塗りつぶし」をかけたときに領域から色が漏れ出てしまうからです。アニメ用の動画の場合は、影の境界線もコピーに出ないように色鉛筆で描き込むのですが、スキャナでこれを処理するのは案外面倒なので、輪郭だけにしておきましょう。コンピュータは人間のようには融通が利かず、絵画を理解させるのは結構大変なのです。
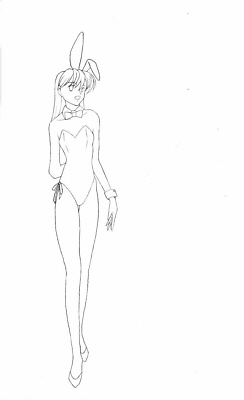
さて、コンピュータ向けにきれいに清書した下絵ができました。今回は、いま渋谷系ギャルの間で大ブレイクしているといわれるバニーガール、これでいくことにしましょう。
※スキャナからの入力:[ファイル]-[TWAINデバイスからの入力]または[SHIFT]-[F3]。TWAINというのはWindowsにおけるスキャナとグラフィックソフトのデータ受け渡しに関する標準規格です。ここでは筆者の保有するMicrotekのドライバを例にとって説明します。
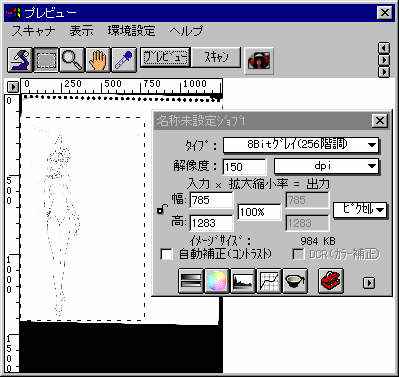
まずは[プレビュー]を叩いて、おおまかな画像位置を読み込ませます。
ペンで引いた下絵なら何もしなくても最高のコントラストが得られますが、鉛筆ではいまいち鮮明に写らないのでトーンをきつく調整する必要があります。多少グレーのノイズが残ってもPP側で削り落とせますが、下絵はできるだけ豊かな階調で情報のロスなくスキャンしたいものです。
Microtek製品の場合、下のような設定画面で黒白のバランスを調整することが出来ます。PP8の「トーンバランス」とほぼ同じものですが、下段のグラフで黒と白の三角マークをスライドさせることでノイズを切り落とし、黒をハッキリさせることができます。
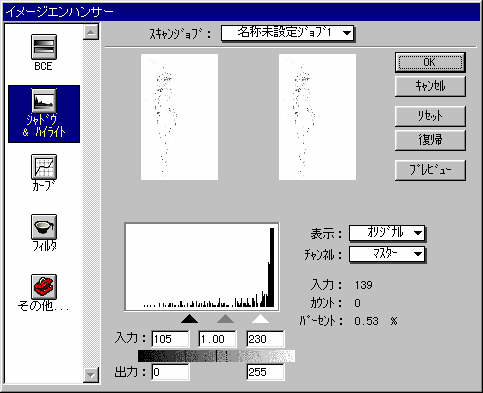
このグラフはサンプル画面中の画素の明るさ毎の分布を示しています。白矢印を左に寄せると、多少グレー気味の画像も白く飛ばしてスキャンされ、黒矢印を右に寄せると、今度はダークグレーの画像も締まった黒としてスキャンされるという仕組みです。
ペン原画ならほぼ無調整でスキャンできるのですが、鉛筆の場合は上図のように黒を強調したセッティングにしてスキャンさせる必要があります。
さて、それではスキャン範囲を決定し、スキャンする倍率などを決定します。
スキャン時のサイズは、完成予定サイズの縦横各2倍前後が望ましいでしょう。
Microtekの標準では、プリンタ出力を前提に[解像度]が高く設定されているので、これを下げて縦横1280×960前後にします。スキャナによってはインチ単位で換算しながらスキャンするために、サイズが指定通りにならず端数が出る場合もありますが、その場合はあまり深く追求しないでPP側で切り落とすことにします。
さて、[スキャン]を叩いてしばらく待つと、PP側に新しいウインドウが出現します。思った通りの下絵が取り込めたでしょうか?これでスキャン作業は完了です。スキャナドライバのウインドウを閉じてしまいましょう。
※ファイルの保存:[ファイル]-[上書き保存]または[CTRL]+[S]。但し初回保存時はファイル名未定のため[名前を付けて保存]の動作になる。2回目以降はファイル名の質問はない。
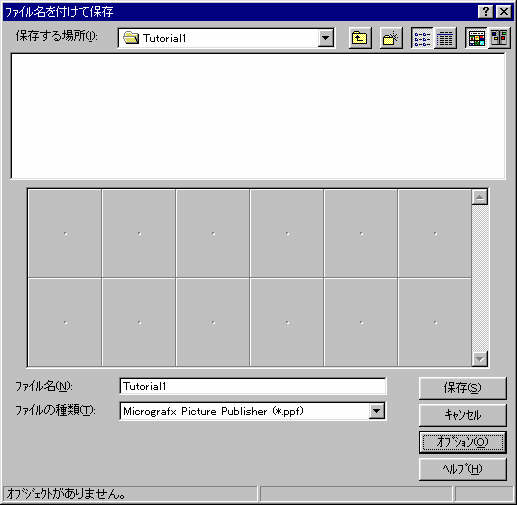
PP8が保存できるファイル形式は色々ありますが、PPF形式は加工時の最も標準的な保存形式です。
他の形式に対してPPF形式で拡張されている点は、まずPPの機能である何層にも重ねられる「文字」や「オブジェクト」を加工可能状態でそのまま保存でき、次回ロード時にもそのまま作業を続行できることです。他形式では、文字やオブジェクトは1層に結合されてしまい、次回編集時に二度と外したり個別に加工したりできなくなってしまいます。よって、編集が出来上がるまではPPF形式で保存し、他のソフトで加工する場合や、完成してWWWに公開する段階になってからTIFF形式やJPEG,GIF形式に変換するというのが普通の作業手順になります。
一応[オプション]を叩いて、保存の詳細を確認しておきましょう。
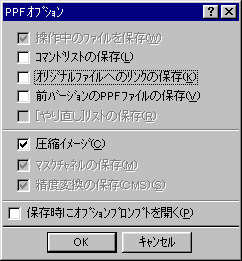
[コマンドリストの保存]は、文字入れなどを後で直せるという強力な機能なのですが、色塗り作業の履歴などを記録すると情報が膨れ上がって大変なことになるので、お絵かきのときには無効にします。アイコン作成などの加工作業のときには有効にした方が便利です。
[圧縮イメージ]は、普通は有効にするべきでしょう。無効にすると自作データが膨大なスペースを消費します。但し保存に少し時間がかかるかもしれません。
[保存時にオプションプロンプトを開く]は、有効にするとファイルを保存する度にこの[PPFオプション]の画面が出てきます。今回は邪魔なので無効にしておきましょう。
それでは[OK]でファイル保存画面に戻り、[保存]を叩きます。
これで、後の作業でミスが生じたりしても、この下絵からやり直せるようになりました。では次に進みましょう。
![]()
画像の一部分を切り取る場合、[トリミング]アイコンを使います。このアイコンを叩くと、ウインドウ上部のバーが下図のように変化します。

切り方には上図の通り、フリーフォーム、縦横比固定、サイズ固定の3通りの方法が使えます。
フリーフォームは画面を見ながら必要なところだけを切り落とすという方法です。試しに今の絵を切り刻んでみましょう。
[トリミング]アイコンを叩き、切り方の選択を[フリーフォーム]に設定します。
これで画像のどこかにカーソルを置き、マウスの左ボタンを押し込みます。そのまま引っ張ると、カーソルに合わせて四角が表示され、ボタンを離したところで、この四角を残して他の画像が切り捨てられます。
 (使用前)
(使用前)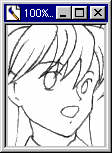 (使用後)
(使用後)
本当に画像が加工されると困るので、[CTRL]キーを押しながら[Z]キーを叩き、さっきの作業はなかったことにします。
※編集を取り消す:[編集]-[元に戻す]または[CTRL]+[Z]。Windowsアプリケーションでは共通する操作なので覚えよう。
![]()
[縦横比固定]は、図の数値枠に値を入力すると、ボタンを押したところからこの縦横比に従ってトリミング枠が拡大縮小するようになっています。
![]()
[サイズ固定]の場合、ボタンを押し込むと指定したピクセル数またはセンチ、インチのサイズに従って枠が表示され、これを画像の欲しいところに合わせて離すと切り取りが実行されます。
今回はこのサイズ固定を使い、縦1280×横960に指定して余白を切り落とします。
画像モードの変更:[イメージ]-[変換]。
[ラインアート]は黒白のみの描画、[スキャタ]は同じく黒白だけだが、中間色を霧吹き状に描画して表現する。
[グレースケール]は黒・グレー・白のアナログな表現、[パレットカラー]は1色から256色までの限定色数での描画モード。
[RGB]と[CYMK]は共にフルカラーだが、[CYMK]は印刷用途。お絵かきには通常[RGB]を使用する。
問題がなければ、再度保存を行います。[CTRL]+[S]を叩くと、以前に保存した"Tutorial1.ppf"が更新されます。